Overview
The Clinivid Meeting app that integrates with Zoom enables health care organizations to launch Zoom from within the Clinivid meeting workflow.
This will allow clinicians to attend meetings from more locations, and for more clinicians to attend individual meetings due to the larger scale that Zoom supports.
Please note this app requires an active Clinivid subscription and login credentials allowing access to MDT module with Clinivid.
For more information or to purchase the MDT module, please contact Clinivid Support.
Installation
Pre-requisites
All MDT coordinators and users who will create new MDT meetings in the Clinivid product must have an account on your company Zoom account. Personal accounts are not supported.
Attendees do not need a Zoom account as they will join the meeting via the standard Zoom Join URL that will be sent out with the agenda for each Clinivid meeting.
Installation
Please note, this app can only be installed by your administrator or a user with Administrator access.
- Login to your Zoom Account and navigate to the Zoom App Marketplace.
- Search for the Clinivid Meeting app.
- Click the Clinivid Meeting app.
- Click Install. It’s that simple.
Uninstallation
Uninstalling the Clinivid Meetings app from your Zoom Account is simple, but can only be done by your Company Zoom Administrator.
- Login to your Zoom Account and navigate to the Zoom App Marketplace.
- Click Manage > Installed Apps or search for the Clinivid Meeting app.
- Click the Clinivid Meeting app.
- Click Uninstall.
Using the Clinivid Meeting app with Zoom
The next time your MDT Coordinator goes to schedule an MDT Meeting inside Clinivid, there will be a new checkbox to indicate this is a Zoom meeting.
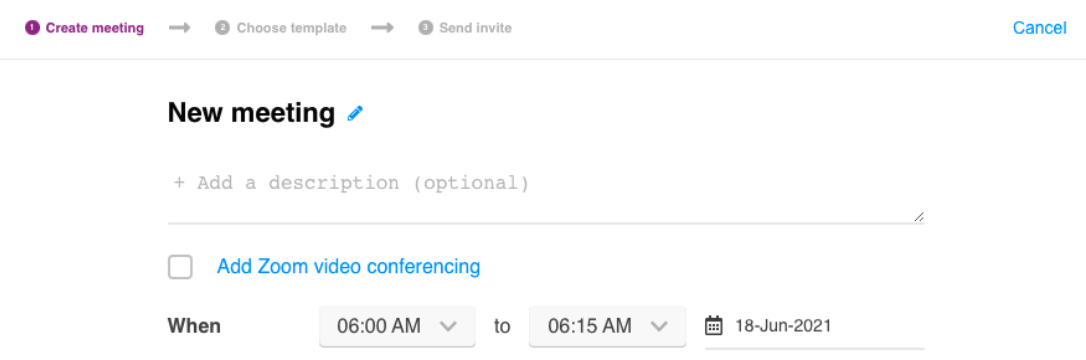
The first time the MDT Coordinator checks this box, they will be prompted to authenticate their Zoom account with Clinivid
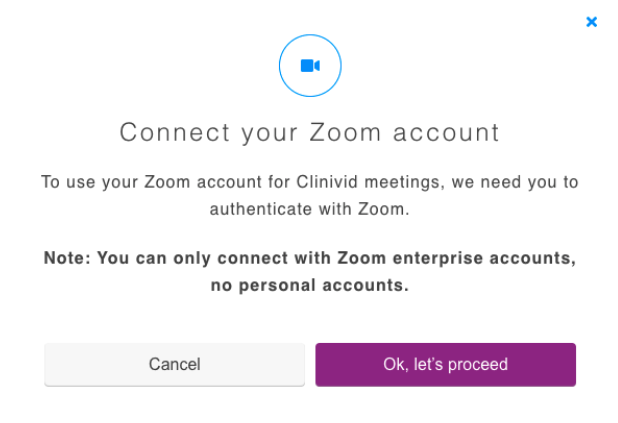
The user will be taken to the Zoom login page for you to login with your Corporate Zoom login.
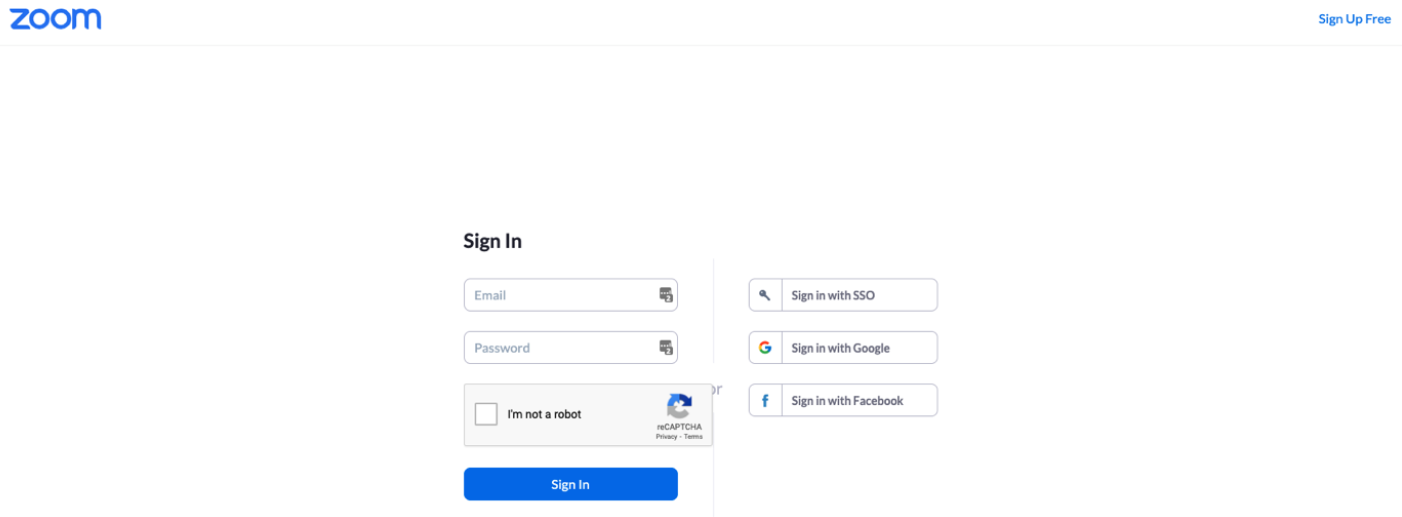
Once you have logged in, you will be returned to Clinivid.
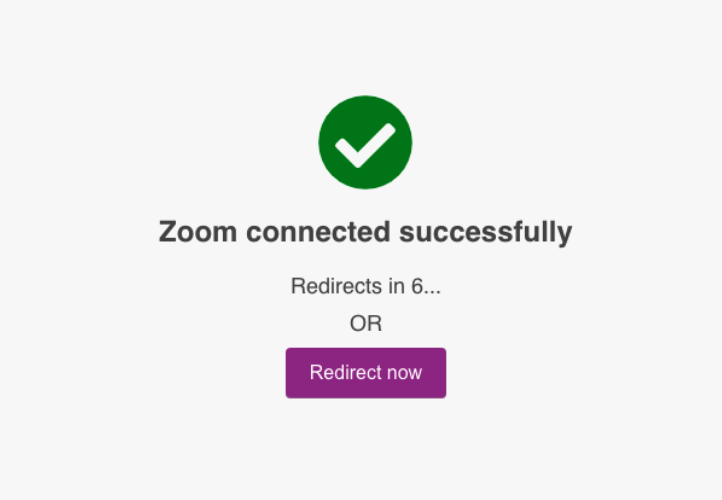
Now, you’re able to finish creating your first Zoom enabled MDT Meeting. Once created, a unique meeting link will be obtained and stored for both the meeting host and participants.
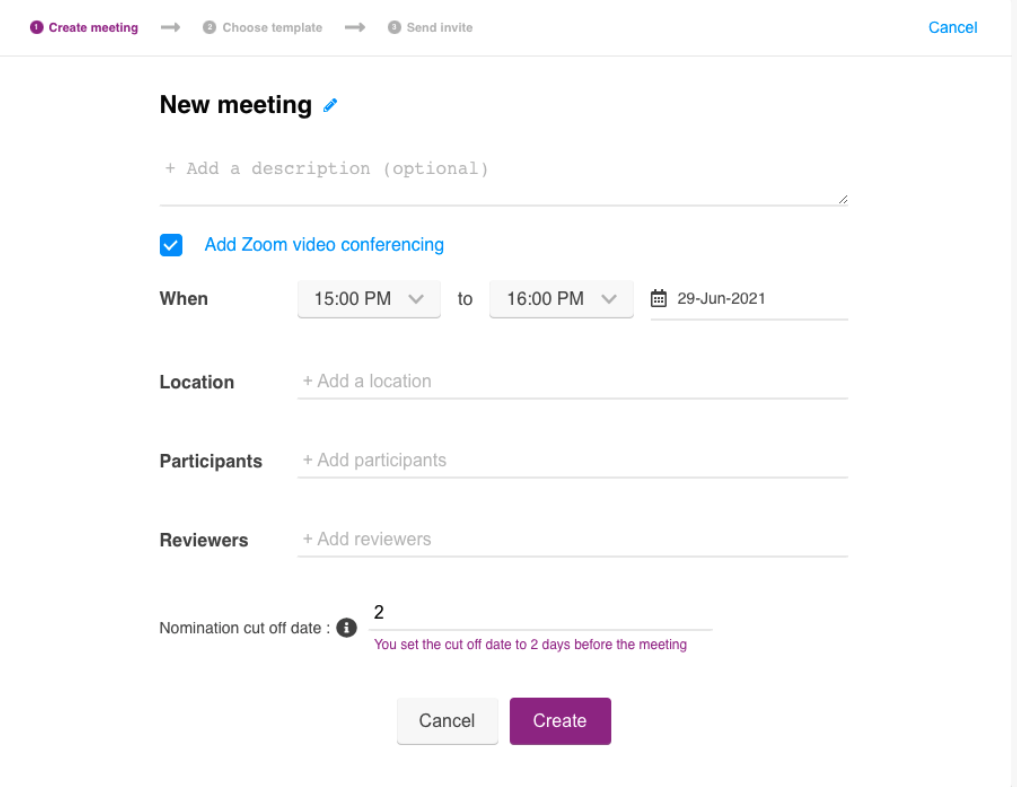
Future meetings can be Zoom meetings, just by checking the box. Clinivid will check that you’re still logged in and authenticated with Zoom, and if not, take you to the Zoom login page. That’s all that needs to be done.
Once the meeting is created, Clinivid will now show links to Start the Zoom meeting, instead of the inbuilt conferencing capability. Clinicians and meeting attendees can click the Start button or the Start Zoom Meeting link to connect to the Zoom meeting. This will take the users to the Launch Meeting webpage and open the Zoom app. Attendees can then participate in the meeting by viewing the Coordinator’s shared desktop, or follow along by using the Clinivid web app directly.

Meeting notifications and calendar imports will also include the Zoom join URL, so Clinicians can join the meeting easily.
Using Zoom will also allow Clinicians to join remotely, audio-only, audio via Car Play, or mobile apps when they cannot be at a desktop computer.
Troubleshooting
- If you’re unable to connect to Zoom and link your MDT meeting, your administrator should check that the Clinivid Meetings app has been correctly installed on your account from the Marketplace, and your Zoom login is valid for your company Zoom account.
FAQ
I’m being asked to Authorise the app again...why?
If you’re being asked to Authorise again, check that you aren’t logged out of Zoom in your same browser session or logged in as another user who has not previously authorised the app. The easiest way to check is to go to My Profile - Zoom and see who you are logged in as.
I am being told my account isn’t valid... why?
This app only supports user accounts who are part of a professional or enterprise account. Personal Zoom accounts are not supported. Check with your corporate Zoom administrator whether you have a user login on the corporate account.
Contact Support
If support is required, please refer to our FAQ page. For enterprise customers, support issues can be logged via your allocated Jira Support Desk portal.